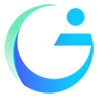Leave a Message
We will call you back soon!
 Your message must be between 20-3,000 characters!
Your message must be between 20-3,000 characters!
 Please check your E-mail!
Please check your E-mail!
SUBMIT
More information facilitates better communication.
Mr.
- Mr.
- Mrs.
OK
Submitted successfully!
We will call you back soon!
OK
Leave a Message
We will call you back soon!
 Your message must be between 20-3,000 characters!
Your message must be between 20-3,000 characters!
 Please check your E-mail!
Please check your E-mail!
SUBMIT